-
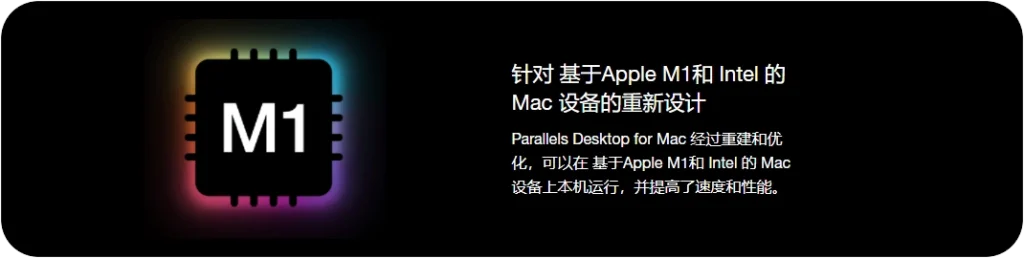 Parallels Desktop 17 – Mac系统上最好用的虚拟机 https://www.jianeryi.com/parallels-desktop.html Parallels Desktop被认为是macOS上最强大的虚拟机软件。可以模拟运行Windows、Linux、Android等各种操作系统和软件。同时在Mac下无需重启电脑,并且可以在不同系统之间随意切换。 最新版本的Parallels Desktop 17.1完美支持最新的macOS Monterey与Windows11、Win10,并且是完全优化的!可以直接在Mac系统上运行Windows应用程序、游戏以及Office软件、浏览器、VisualStudio、AutoCAD等软件,无需重启。新版PD17支持DirectX 11,大大提升了启动速度和3D游戏图形性能!对于Mac用户来说,绝对是必备的神器! 获取 PD17 正版 「圣诞官网优惠码 LLW-64V-L3P 下单可享 9 折,有效期至12月31日」 Parallels Desktop17虚拟机软件的功能是什么? Parallels Desktop 17 for Mac允许你在苹果Mac电脑上「同时运行」一个或多个Windows或Linux系统,并在不同平台软件之间随意切换。可以让你的Mac变得极其强大,因为PD可以让你直接在macOS上运行其他系统平台上几乎所有的应用和游戏,而这些软件是无法在Mac上安装和运行的。 Parallels Desktop可以在macOS和Windows应用之间共享文件和文件夹,支持不同平台之间直接复制粘贴文本或图像,用鼠标在不同系统之间拖拽文件,使用起来极其方便! PD虚拟机还支持各种蓝牙设备或USB硬件设备,支持USB-C/USB 3.0。用户插入设备后,可以将其分配给Mac或虚拟机系统使用。因此,它允许您在Mac上使用一些原本只有Windows驱动的硬件设备。 根据各种媒体测试,在3D游戏和图形性能方面,PD产品比VMware Fusion和VirtualBox更好更流畅!现在PD还通过Apple Metal的API完美支持DX9 \~ DirectX 11,可以更流畅、更轻松地运行Autodesk 3ds Max、AutoCAD、Photoshop等众多主流大型3D游戏。 Parallels Desktop 17 官方介绍视频 由于每个人需要使用不同的软件环境,Parallels Desktop还提供贴心的「 一键自动优化 」功能,可根据您的用途进行选择:运行普通日常应用、设计或开发、游戏或大型3D软件等。它会对PD虚拟机本身的配置进行调整和优化,使其更适合你的工作场景。 原生支持 M1 处理器的虚拟机 苹果在最新的Mac机型上推出了「Apple M1 芯片」处理器,性能相当强悍,但并不直接兼容x86/x64系统与软件,不能用它来安装普通的Windows系统。而现在,随着研发的努力,Parallels Desktop终于率先在M1芯片Mac上完美支持Windows 11 ARM / Win10 ARM系统的安装运行!(目前仅 Parallels Desktop 独家支持) 与英特尔处理器相比,M1虚拟机的性能大幅提升! 新版Parallels Desktop虚拟机可以充分发挥苹果M1芯片的性能,大幅提升。它的应用程序运行得更快、更高效、观察到的性能改进包括: 能耗降低为此前的 40%:在搭载 Apple M1 芯片的 Mac 上,PD 新版的能耗降低为 2020 款基于 Intel 的 MacBook Air 能耗的 40%。 DirectX 11 性能提升高达 60%:在 M1 Mac 上运行的 PD 与具有 Radeon Pro 555X GPU 的基于 Intel 的 MacBook Pro 相比,DirectX 11 性能提升高达 60%。 虚拟机性能 (Windows) 提升高达 30%:在 M1 Mac 上的 PD 运行 Windows on ARM 虚拟机 (VM),与在基于 Intel 且配备 Intel Core i9 处理器的 MacBook Pro 上运行 Windows 10 虚拟机相比,性能提升高达 30%。 Parallels Desktop 17 有什么新功能值得升级更新? 作为 macOS 最强大的虚拟机软件,PD一直比较注重性能。除了完美支持macOS Monterey和Big Sur系统之外,PD17最大的升级就是加快了Windows的启动和恢复速度,为Windows和Linux提供高达20%的2D性能以及28%的DirectX 11 3D性能,提升OpenGL图形支持,让你可以流畅运行更多3D应用和游戏! 00:00 / 00:23 新版的显示驱动可以提升2D游戏的帧率和播放高清视频的流畅度,这也让Parallels Desktop 17虚拟机在看电影、运行大型3D应用或游戏时获得最佳的硬件加速性能,运行更加流畅!比如Autodesk 3ds Max、AutoCAD、ArcGIS Pro等软件,绝地求生、守望先锋、刺客信条、PUBG、FIFA、帝国时代4、辐射4、古墓丽影等大型游戏。 00:00 / 00:05 不仅如此,操作系统和普通应用的运行速度也有了很大的提升,比如微软Office软件的启动速度甚至高达80%!!虚拟机上的网络性能可以提升高达60%,PD本身的UI响应速度也会更快。官方还明确表示,这个版本的Parallels Desktop是目前为止发布最快的版本。 新增 TPM 虚拟芯片,完美支持Windows 11 众所周知,安装Windows 11最大的门槛就是对TPM 2.0芯片的要求。新版PD 17虚拟机内置了虚拟TPM芯片,用户可以直接在Mac上安装最新版本的Windows 11 或 Windows 11 ARM 系统,无需任何麻烦的操作。 跨系统无缝拖放图片、文件等 在 MacBook、MacBook Pro、iMac、iMac Pro、Mac mini 或 Mac Pro 上同时无缝使用 Windows 与 macOS(无需重启)。在 Mac 与 Windows 应用程序之间共享文件和文件夹、复制粘贴图像和文本,以及拖放文件和内容。 0:00 / 00:05 更好的 Linux 性能与兼容性 PD虚拟机还支持安装运行各种Linux发行版。Parallels Desktop极大的优化了主流Linux发行版的兼容性和支持完善性,如新的支持DRM的图形和视频驱动程序、蓝牙、DRM、滑动鼠标、动态分辨率和即用型多显示器支持等。 同时,在Linux共享文件夹中使用git存储库时,Git状态的执行速度可达75%。现在可以一键直接下载最新的Linux发行版,包括Ubuntu、CentOS、Fedora和Debian。此外,Steam游戏现在可以在Linux OpenGL改进的帮助下运行。 更多新功能 PD还提供了很多方便用户的新功能,比如将Mac的打印机设置同步到Windows;自动回收可用磁盘空间;您可以使用安全删除检查来确保共享文件夹中的文件不会被意外删除;在Mac的Finder文件共享菜单上,可以选择使用Windows系统的邮件客户端发送文件;另一个例子是将Mac的截图拖放到Windows中。 蓝牙功能也得到了增强,现在支持蓝牙低功耗连接和更多种类的设备。你可以完美使用一些设备,比如Xbox One控制器、罗技Craft键盘、IRISPen以及一些IoT设备。随着3D性能的提升,通过PD虚拟机连接手柄玩Windows游戏会更加实用。 Parallels Desktop 17 新增功能介绍 完美支持 M1 和 Intel 处理器,支持最新的 Windows 11 和 Win10 系统。 完美支持并针对最新的 macOS Monterey 、Big Sur 系统进行优化。 启动速度比以前加快两倍,Windows、Linux 和 macOS 恢复速度最高提升 38%。 图形性能 2D 提升 25%;DirectX 11 提升 28%;OpenGL 提升 6 倍。 Windows ARM 版启动速度最高提升 33%;磁盘性能最高提升20%。 在 macOS Big Sur(和更新版本)虚拟机上的网络性能最高提升 60%。 显示驱动程序增强 Windows 游戏体验,游戏帧率更高,播放视频更同步。 虚拟 TPM 芯片支持 Win11/Win10 使用 BitLocker 和安全启动。 增强功能,在 Windows 和 Mac 之间无缝拖放内容。 Windows 10 可识别 Mac 的电池状态,并在 Mac 电量不足时启用节电模式。 融合模式改进,将不同系统的软件融为一体,最大限度地减少干扰,保持专注和高效。 支持自动回收可用的磁盘空间给 Mac。 快照占用存储空间相比之前的版本可减少 15%。 TouchBar 支持:可让 Officce、AutoCAD、VisualStudio、OneNote、SketchUp 等支持 MacBook 的 Touchbar。 支持「多屏显示」优化多显示器使用时的性能以及便利性。 Parallels Desktop 17版本区别 除了标准版,PD还提供专业版和商务版(企业版),价格为每年698元。专业版「主要面向开发人员」集成了Visual Stuido调试插件,支持Docker虚拟机的创建和管理,以及可以模拟各种网络不稳定情况的高级组网工具和调试功能。企业版在专业版的基础上提供集中虚拟机管理和统一批量许可证密钥管理,官网有功能对照表。 除非你想开发和调试Windows程序,否则几乎完全没有必要,对于大多数个人用户!买专业版还是企业版,而且要贵很多!标准版可以选择订阅或一次性买断,专业版和企业版按年付费。 总结 如果你用的是Apple Mac电脑,想用其他系统平台软件,尤其是Windows软件,那么用虚拟机会比用BootCamp安装原生双系统更方便! Parallels Desktop和VMWare Fusion都可以为您提供无与伦比的「跨平台」体验。个人认为Parallels在人性化和功能丰富方面更细致,性能更好。总之,搭载PD的macOS会让你的Mac变得无比强大! 购买正版
Parallels Desktop 17 – Mac系统上最好用的虚拟机 https://www.jianeryi.com/parallels-desktop.html Parallels Desktop被认为是macOS上最强大的虚拟机软件。可以模拟运行Windows、Linux、Android等各种操作系统和软件。同时在Mac下无需重启电脑,并且可以在不同系统之间随意切换。 最新版本的Parallels Desktop 17.1完美支持最新的macOS Monterey与Windows11、Win10,并且是完全优化的!可以直接在Mac系统上运行Windows应用程序、游戏以及Office软件、浏览器、VisualStudio、AutoCAD等软件,无需重启。新版PD17支持DirectX 11,大大提升了启动速度和3D游戏图形性能!对于Mac用户来说,绝对是必备的神器! 获取 PD17 正版 「圣诞官网优惠码 LLW-64V-L3P 下单可享 9 折,有效期至12月31日」 Parallels Desktop17虚拟机软件的功能是什么? Parallels Desktop 17 for Mac允许你在苹果Mac电脑上「同时运行」一个或多个Windows或Linux系统,并在不同平台软件之间随意切换。可以让你的Mac变得极其强大,因为PD可以让你直接在macOS上运行其他系统平台上几乎所有的应用和游戏,而这些软件是无法在Mac上安装和运行的。 Parallels Desktop可以在macOS和Windows应用之间共享文件和文件夹,支持不同平台之间直接复制粘贴文本或图像,用鼠标在不同系统之间拖拽文件,使用起来极其方便! PD虚拟机还支持各种蓝牙设备或USB硬件设备,支持USB-C/USB 3.0。用户插入设备后,可以将其分配给Mac或虚拟机系统使用。因此,它允许您在Mac上使用一些原本只有Windows驱动的硬件设备。 根据各种媒体测试,在3D游戏和图形性能方面,PD产品比VMware Fusion和VirtualBox更好更流畅!现在PD还通过Apple Metal的API完美支持DX9 \~ DirectX 11,可以更流畅、更轻松地运行Autodesk 3ds Max、AutoCAD、Photoshop等众多主流大型3D游戏。 Parallels Desktop 17 官方介绍视频 由于每个人需要使用不同的软件环境,Parallels Desktop还提供贴心的「 一键自动优化 」功能,可根据您的用途进行选择:运行普通日常应用、设计或开发、游戏或大型3D软件等。它会对PD虚拟机本身的配置进行调整和优化,使其更适合你的工作场景。 原生支持 M1 处理器的虚拟机 苹果在最新的Mac机型上推出了「Apple M1 芯片」处理器,性能相当强悍,但并不直接兼容x86/x64系统与软件,不能用它来安装普通的Windows系统。而现在,随着研发的努力,Parallels Desktop终于率先在M1芯片Mac上完美支持Windows 11 ARM / Win10 ARM系统的安装运行!(目前仅 Parallels Desktop 独家支持) 与英特尔处理器相比,M1虚拟机的性能大幅提升! 新版Parallels Desktop虚拟机可以充分发挥苹果M1芯片的性能,大幅提升。它的应用程序运行得更快、更高效、观察到的性能改进包括: 能耗降低为此前的 40%:在搭载 Apple M1 芯片的 Mac 上,PD 新版的能耗降低为 2020 款基于 Intel 的 MacBook Air 能耗的 40%。 DirectX 11 性能提升高达 60%:在 M1 Mac 上运行的 PD 与具有 Radeon Pro 555X GPU 的基于 Intel 的 MacBook Pro 相比,DirectX 11 性能提升高达 60%。 虚拟机性能 (Windows) 提升高达 30%:在 M1 Mac 上的 PD 运行 Windows on ARM 虚拟机 (VM),与在基于 Intel 且配备 Intel Core i9 处理器的 MacBook Pro 上运行 Windows 10 虚拟机相比,性能提升高达 30%。 Parallels Desktop 17 有什么新功能值得升级更新? 作为 macOS 最强大的虚拟机软件,PD一直比较注重性能。除了完美支持macOS Monterey和Big Sur系统之外,PD17最大的升级就是加快了Windows的启动和恢复速度,为Windows和Linux提供高达20%的2D性能以及28%的DirectX 11 3D性能,提升OpenGL图形支持,让你可以流畅运行更多3D应用和游戏! 00:00 / 00:23 新版的显示驱动可以提升2D游戏的帧率和播放高清视频的流畅度,这也让Parallels Desktop 17虚拟机在看电影、运行大型3D应用或游戏时获得最佳的硬件加速性能,运行更加流畅!比如Autodesk 3ds Max、AutoCAD、ArcGIS Pro等软件,绝地求生、守望先锋、刺客信条、PUBG、FIFA、帝国时代4、辐射4、古墓丽影等大型游戏。 00:00 / 00:05 不仅如此,操作系统和普通应用的运行速度也有了很大的提升,比如微软Office软件的启动速度甚至高达80%!!虚拟机上的网络性能可以提升高达60%,PD本身的UI响应速度也会更快。官方还明确表示,这个版本的Parallels Desktop是目前为止发布最快的版本。 新增 TPM 虚拟芯片,完美支持Windows 11 众所周知,安装Windows 11最大的门槛就是对TPM 2.0芯片的要求。新版PD 17虚拟机内置了虚拟TPM芯片,用户可以直接在Mac上安装最新版本的Windows 11 或 Windows 11 ARM 系统,无需任何麻烦的操作。 跨系统无缝拖放图片、文件等 在 MacBook、MacBook Pro、iMac、iMac Pro、Mac mini 或 Mac Pro 上同时无缝使用 Windows 与 macOS(无需重启)。在 Mac 与 Windows 应用程序之间共享文件和文件夹、复制粘贴图像和文本,以及拖放文件和内容。 0:00 / 00:05 更好的 Linux 性能与兼容性 PD虚拟机还支持安装运行各种Linux发行版。Parallels Desktop极大的优化了主流Linux发行版的兼容性和支持完善性,如新的支持DRM的图形和视频驱动程序、蓝牙、DRM、滑动鼠标、动态分辨率和即用型多显示器支持等。 同时,在Linux共享文件夹中使用git存储库时,Git状态的执行速度可达75%。现在可以一键直接下载最新的Linux发行版,包括Ubuntu、CentOS、Fedora和Debian。此外,Steam游戏现在可以在Linux OpenGL改进的帮助下运行。 更多新功能 PD还提供了很多方便用户的新功能,比如将Mac的打印机设置同步到Windows;自动回收可用磁盘空间;您可以使用安全删除检查来确保共享文件夹中的文件不会被意外删除;在Mac的Finder文件共享菜单上,可以选择使用Windows系统的邮件客户端发送文件;另一个例子是将Mac的截图拖放到Windows中。 蓝牙功能也得到了增强,现在支持蓝牙低功耗连接和更多种类的设备。你可以完美使用一些设备,比如Xbox One控制器、罗技Craft键盘、IRISPen以及一些IoT设备。随着3D性能的提升,通过PD虚拟机连接手柄玩Windows游戏会更加实用。 Parallels Desktop 17 新增功能介绍 完美支持 M1 和 Intel 处理器,支持最新的 Windows 11 和 Win10 系统。 完美支持并针对最新的 macOS Monterey 、Big Sur 系统进行优化。 启动速度比以前加快两倍,Windows、Linux 和 macOS 恢复速度最高提升 38%。 图形性能 2D 提升 25%;DirectX 11 提升 28%;OpenGL 提升 6 倍。 Windows ARM 版启动速度最高提升 33%;磁盘性能最高提升20%。 在 macOS Big Sur(和更新版本)虚拟机上的网络性能最高提升 60%。 显示驱动程序增强 Windows 游戏体验,游戏帧率更高,播放视频更同步。 虚拟 TPM 芯片支持 Win11/Win10 使用 BitLocker 和安全启动。 增强功能,在 Windows 和 Mac 之间无缝拖放内容。 Windows 10 可识别 Mac 的电池状态,并在 Mac 电量不足时启用节电模式。 融合模式改进,将不同系统的软件融为一体,最大限度地减少干扰,保持专注和高效。 支持自动回收可用的磁盘空间给 Mac。 快照占用存储空间相比之前的版本可减少 15%。 TouchBar 支持:可让 Officce、AutoCAD、VisualStudio、OneNote、SketchUp 等支持 MacBook 的 Touchbar。 支持「多屏显示」优化多显示器使用时的性能以及便利性。 Parallels Desktop 17版本区别 除了标准版,PD还提供专业版和商务版(企业版),价格为每年698元。专业版「主要面向开发人员」集成了Visual Stuido调试插件,支持Docker虚拟机的创建和管理,以及可以模拟各种网络不稳定情况的高级组网工具和调试功能。企业版在专业版的基础上提供集中虚拟机管理和统一批量许可证密钥管理,官网有功能对照表。 除非你想开发和调试Windows程序,否则几乎完全没有必要,对于大多数个人用户!买专业版还是企业版,而且要贵很多!标准版可以选择订阅或一次性买断,专业版和企业版按年付费。 总结 如果你用的是Apple Mac电脑,想用其他系统平台软件,尤其是Windows软件,那么用虚拟机会比用BootCamp安装原生双系统更方便! Parallels Desktop和VMWare Fusion都可以为您提供无与伦比的「跨平台」体验。个人认为Parallels在人性化和功能丰富方面更细致,性能更好。总之,搭载PD的macOS会让你的Mac变得无比强大! 购买正版 -
 VMware虚拟机黑群晖7.1.1懒人包教程 https://www.52pojie.cn/thread-1675404-1-1.html http://www.678cv.com/xt/16039.html VMware虚拟机黑群晖7.1.1 RC(懒人包) 使用方法: 1.首先解压安装包,双击解压出来的DS918或者是3622.vmx配置文件. 导入到虚拟机 使用方法: 1.首先解压安装包,双击解压出来的DS918或者是3622.vmx配置文件. 导入到虚拟机 2.懒人包默认添加一块50G的系统盘,开启后简单配置下账户信息即可食用,无需再安装系统,如果感觉空间太小可添加一块新的硬盘,或者删除原有的硬盘重新安装系统,系统安装包文件有提供自行操作即可,不在做赘述。 3.启动完成后,会出现以下Dos界面就是启动成功的界面,Booting the kernel 则为正常显示,无需理会。 等待2-3分钟,使用群辉助手或者网页搜索群辉设备,进行配置用户信息即可使用 注意事项:如果首次进入如果没有设置过密码,但是又要让输入密码,这个时候输入默认用户名:admin 密码空即可进入用户设置界面 VMware16虚拟机安装程序: 阿里云盘链接:https://www.aliyundrive.com/s/Mb2mHH1XX7e 百度云盘链接:https://pan.baidu.com/s/1WhohqB0YI3RqQoW4s8JA-A 提取码:( 8otu) 微信网盘链接:https://drive.weixin.qq.com/s?k=AIIA1QdUAAsxyDLDOf 天翼网盘链接:https://cloud.189.cn/t/Iz6ZbanENzqy ———————————————— DSM虚拟机配置文件打包,包含918+和3622两个7.1.1版本的配置文件、引导、系统Pat包:(PS无其他需求直接下载懒人包就行了) 123网盘: https://www.123pan.com/s/HEl8Vv-M7eHh 百度网盘:https://pan.baidu.com/s/1jDrmYqCHtX4R-X-65dDkUw?pwd=52pj(提取码:52pj) 阿里网盘:https://www.aliyundrive.com/s/kBpSbFsNCo3 微云网盘:https://share.weiyun.com/dQUcjpQI 微信网盘:https://drive.weixin.qq.com/s?k=AIIA1QdUAAsZ2dQYmq 天翼网盘:https://cloud.189.cn/web/share?code=na2QbiFFjYne(访问码:9thn) 奶牛网盘:https://cowtransfer.com/s/c94d9e19a5a649 和彩云盘:https://caiyun.139.com/m/i?0W5CrOM4cVNJa (提取码:gbzS) 迅雷网盘:https://pan.xunlei.com/s/VN9RhDydhVZ2OKIhM10A5dsAA1?pwd=5jkc#(提取码:5jkc) 夸克网盘:https://pan.quark.cn/s/2adfce17f737 谷歌网盘:https://drive.google.com/drive/folders/1dD4_vaBa1s8kEEBGpVfZibUYpRY4SBI_?usp=sharing Onedrive网盘:https://1drv.ms/u/s!AlUXOqeo489ljeJ6Ah7Dfrt33ejFBA?e=hOFcYp ———————————————— 常见问题FQA: 一.无法搜索到设备 1.关闭防火墙 在进行搜索设备 2.开启虚拟机后 直接搜索设备是搜索不到的,需要等一会2-3分钟,引导完全启动成功后才能可以搜索到设备 3.默认使用的是侨联如果多个网卡 建议切换成NAT模式试一下看能否搜索到 4.使用群辉助手有时候搜索不到设备也是正常现象,这个时候建议使用网页搜索试一下 地址:find.synology.com 5.如果发现导入客户机已禁用CPU。请关闭或重置虚拟机的提示,可以按照以下方式处理 ①确认CPU虚拟化是否打开,(具体操作方法百度) ②可能不支持你的CPU,更换使用Ds3622Xs版本 二:使用问题 1.Q:系统可以升级吗? A:此版本引导已支持在线升级,所以不用担心升级后无法开机的情况。 2.Q:黑群可以远程访问吗? A:可以远程访问,但是需要一定的条件(满足下列的任意一个条件均可): (1)群晖连接的网络有公网IP,设置了域名DDNS解析,并且做相应的端口映射(有些路由里面叫法不同,有可能是“端口转发”或者“虚拟服务器”); (2)当前网络没有公网IP,但是使用某些内网穿透的服务(比如:FRP/Ngrok/ZeroTier/NPS/花生壳/内网盒子/......等等) (3)DSM系统已经洗了全白,通过QuickConnect地址访问。 3.Q:群晖进入套件中心显示空白不显示内容,也不能下载。 A:首先要保证群晖的网络是畅通的,然后进入控制面板-区域选项-时间-与NTP服务器同步,选择一个服务器点“立即更新”,当时间成功同步以后,你重新进入套件中心,会发现一切又正常了。 4.Q:明明我的CPU用的是i7,为什么群晖控制面板-信息中心显示的CPU信息不对? A:因为群晖控制面板-信息中心显示的CPU信息,是按照官方白群的硬件信息显示的,并非实时显示你实际的硬件信息。如果想在群晖信息显示真实的CPU,请参考教程《黑群晖显示真实CPU信息 【支持7.0-7.1】》。 5.Q:Photos套件为什么看不到缩略图? A:黑群没有洗白,黑群在使用上受到官方限制,默认是看不见缩略图的。解决办法可以打补丁、或者是洗白。 ———————————————— 二、低版本Vm虚拟机无法导入解决办法 1.用记事本打开虚拟机的配置文件(虚拟机名称.vmx) 2.将 virtualHW.version = “16” 改为你当前VMware Workstation版本,保存退出。 这样就可以在VMware Workstation 高版本 上开启VMware Workstation 低版本 所创建的虚拟机了,也更好的解决了高版本导入低版本的兼容性问题。 如果有其他使用问题欢迎在评论提出我会耐心进行一一解答 如果想要其他教程可以在评论区进行反馈 有空我就会发更多使用教程! 使用方法: 1.首先解压安装包,双击解压出来的DS918或者是3622.vmx配置文件. 导入到虚拟机 2.懒人包默认添加一块50G的系统盘,开启后简单配置下账户信息即可食用,无需再安装系统,如果感觉空间太小可添加一块新的硬盘,或者删除原有的硬盘重新安装系统,系统安装包文件有提供自行操作即可,不在做赘述。 3.启动完成后,会出现以下Dos界面就是启动成功的界面,Booting the kernel 则为正常显示,无需理会。 等待2-3分钟,使用群辉助手或者网页搜索群辉设备,进行配置用户信息即可使用 注意事项:如果首次进入如果没有设置过密码,但是又要让输入密码,这个时候输入默认用户名:admin 密码空即可进入用户设置界面 VMware16虚拟机安装程序: 阿里云盘链接:https://www.aliyundrive.com/s/Mb2mHH1XX7e 百度云盘链接:https://pan.baidu.com/s/1WhohqB0YI3RqQoW4s8JA-A 提取码:( 8otu) 微信网盘链接:https://drive.weixin.qq.com/s?k=AIIA1QdUAAsxyDLDOf 天翼网盘链接:https://cloud.189.cn/t/Iz6ZbanENzqy ———————————————— DSM虚拟机配置文件打包,包含918+和3622两个7.1.1版本的配置文件、引导、系统Pat包:(PS无其他需求直接下载懒人包就行了) 123网盘: https://www.123pan.com/s/HEl8Vv-M7eHh 百度网盘:https://pan.baidu.com/s/1jDrmYqCHtX4R-X-65dDkUw?pwd=52pj(提取码:52pj) 阿里网盘:https://www.aliyundrive.com/s/kBpSbFsNCo3 微云网盘:https://share.weiyun.com/dQUcjpQI 微信网盘:https://drive.weixin.qq.com/s?k=AIIA1QdUAAsZ2dQYmq 天翼网盘:https://cloud.189.cn/web/share?code=na2QbiFFjYne(访问码:9thn) 奶牛网盘:https://cowtransfer.com/s/c94d9e19a5a649 和彩云盘:https://caiyun.139.com/m/i?0W5CrOM4cVNJa (提取码:gbzS) 迅雷网盘:https://pan.xunlei.com/s/VN9RhDydhVZ2OKIhM10A5dsAA1?pwd=5jkc#(提取码:5jkc) 夸克网盘:https://pan.quark.cn/s/2adfce17f737 谷歌网盘:https://drive.google.com/drive/folders/1dD4_vaBa1s8kEEBGpVfZibUYpRY4SBI_?usp=sharing Onedrive网盘:https://1drv.ms/u/s!AlUXOqeo489ljeJ6Ah7Dfrt33ejFBA?e=hOFcYp ———————————————— 常见问题FQA: 一.无法搜索到设备 1.关闭防火墙 在进行搜索设备 2.开启虚拟机后 直接搜索设备是搜索不到的,需要等一会2-3分钟,引导完全启动成功后才能可以搜索到设备 3.默认使用的是侨联如果多个网卡 建议切换成NAT模式试一下看能否搜索到 4.使用群辉助手有时候搜索不到设备也是正常现象,这个时候建议使用网页搜索试一下 地址:find.synology.com 5.如果发现导入客户机已禁用CPU。请关闭或重置虚拟机的提示,可以按照以下方式处理 ①确认CPU虚拟化是否打开,(具体操作方法百度) ②可能不支持你的CPU,更换使用Ds3622Xs版本 二:使用问题 1.Q:系统可以升级吗? A:此版本引导已支持在线升级,所以不用担心升级后无法开机的情况。 2.Q:黑群可以远程访问吗? A:可以远程访问,但是需要一定的条件(满足下列的任意一个条件均可): (1)群晖连接的网络有公网IP,设置了域名DDNS解析,并且做相应的端口映射(有些路由里面叫法不同,有可能是“端口转发”或者“虚拟服务器”); (2)当前网络没有公网IP,但是使用某些内网穿透的服务(比如:FRP/Ngrok/ZeroTier/NPS/花生壳/内网盒子/......等等) (3)DSM系统已经洗了全白,通过QuickConnect地址访问。 3.Q:群晖进入套件中心显示空白不显示内容,也不能下载。 A:首先要保证群晖的网络是畅通的,然后进入控制面板-区域选项-时间-与NTP服务器同步,选择一个服务器点“立即更新”,当时间成功同步以后,你重新进入套件中心,会发现一切又正常了。 4.Q:明明我的CPU用的是i7,为什么群晖控制面板-信息中心显示的CPU信息不对? A:因为群晖控制面板-信息中心显示的CPU信息,是按照官方白群的硬件信息显示的,并非实时显示你实际的硬件信息。如果想在群晖信息显示真实的CPU,请参考教程《黑群晖显示真实CPU信息 【支持7.0-7.1】》。 5.Q:Photos套件为什么看不到缩略图? A:黑群没有洗白,黑群在使用上受到官方限制,默认是看不见缩略图的。解决办法可以打补丁、或者是洗白。 ———————————————— 二、低版本Vm虚拟机无法导入解决办法 1.用记事本打开虚拟机的配置文件(虚拟机名称.vmx) 2.将 virtualHW.version = “16” 改为你当前VMware Workstation版本,保存退出。 这样就可以在VMware Workstation 高版本 上开启VMware Workstation 低版本 所创建的虚拟机了,也更好的解决了高版本导入低版本的兼容性问题。 如果有其他使用问题欢迎在评论提出我会耐心进行一一解答 如果想要其他教程可以在评论区进行反馈 有空我就会发更多使用教程! ————————————————
VMware虚拟机黑群晖7.1.1懒人包教程 https://www.52pojie.cn/thread-1675404-1-1.html http://www.678cv.com/xt/16039.html VMware虚拟机黑群晖7.1.1 RC(懒人包) 使用方法: 1.首先解压安装包,双击解压出来的DS918或者是3622.vmx配置文件. 导入到虚拟机 使用方法: 1.首先解压安装包,双击解压出来的DS918或者是3622.vmx配置文件. 导入到虚拟机 2.懒人包默认添加一块50G的系统盘,开启后简单配置下账户信息即可食用,无需再安装系统,如果感觉空间太小可添加一块新的硬盘,或者删除原有的硬盘重新安装系统,系统安装包文件有提供自行操作即可,不在做赘述。 3.启动完成后,会出现以下Dos界面就是启动成功的界面,Booting the kernel 则为正常显示,无需理会。 等待2-3分钟,使用群辉助手或者网页搜索群辉设备,进行配置用户信息即可使用 注意事项:如果首次进入如果没有设置过密码,但是又要让输入密码,这个时候输入默认用户名:admin 密码空即可进入用户设置界面 VMware16虚拟机安装程序: 阿里云盘链接:https://www.aliyundrive.com/s/Mb2mHH1XX7e 百度云盘链接:https://pan.baidu.com/s/1WhohqB0YI3RqQoW4s8JA-A 提取码:( 8otu) 微信网盘链接:https://drive.weixin.qq.com/s?k=AIIA1QdUAAsxyDLDOf 天翼网盘链接:https://cloud.189.cn/t/Iz6ZbanENzqy ———————————————— DSM虚拟机配置文件打包,包含918+和3622两个7.1.1版本的配置文件、引导、系统Pat包:(PS无其他需求直接下载懒人包就行了) 123网盘: https://www.123pan.com/s/HEl8Vv-M7eHh 百度网盘:https://pan.baidu.com/s/1jDrmYqCHtX4R-X-65dDkUw?pwd=52pj(提取码:52pj) 阿里网盘:https://www.aliyundrive.com/s/kBpSbFsNCo3 微云网盘:https://share.weiyun.com/dQUcjpQI 微信网盘:https://drive.weixin.qq.com/s?k=AIIA1QdUAAsZ2dQYmq 天翼网盘:https://cloud.189.cn/web/share?code=na2QbiFFjYne(访问码:9thn) 奶牛网盘:https://cowtransfer.com/s/c94d9e19a5a649 和彩云盘:https://caiyun.139.com/m/i?0W5CrOM4cVNJa (提取码:gbzS) 迅雷网盘:https://pan.xunlei.com/s/VN9RhDydhVZ2OKIhM10A5dsAA1?pwd=5jkc#(提取码:5jkc) 夸克网盘:https://pan.quark.cn/s/2adfce17f737 谷歌网盘:https://drive.google.com/drive/folders/1dD4_vaBa1s8kEEBGpVfZibUYpRY4SBI_?usp=sharing Onedrive网盘:https://1drv.ms/u/s!AlUXOqeo489ljeJ6Ah7Dfrt33ejFBA?e=hOFcYp ———————————————— 常见问题FQA: 一.无法搜索到设备 1.关闭防火墙 在进行搜索设备 2.开启虚拟机后 直接搜索设备是搜索不到的,需要等一会2-3分钟,引导完全启动成功后才能可以搜索到设备 3.默认使用的是侨联如果多个网卡 建议切换成NAT模式试一下看能否搜索到 4.使用群辉助手有时候搜索不到设备也是正常现象,这个时候建议使用网页搜索试一下 地址:find.synology.com 5.如果发现导入客户机已禁用CPU。请关闭或重置虚拟机的提示,可以按照以下方式处理 ①确认CPU虚拟化是否打开,(具体操作方法百度) ②可能不支持你的CPU,更换使用Ds3622Xs版本 二:使用问题 1.Q:系统可以升级吗? A:此版本引导已支持在线升级,所以不用担心升级后无法开机的情况。 2.Q:黑群可以远程访问吗? A:可以远程访问,但是需要一定的条件(满足下列的任意一个条件均可): (1)群晖连接的网络有公网IP,设置了域名DDNS解析,并且做相应的端口映射(有些路由里面叫法不同,有可能是“端口转发”或者“虚拟服务器”); (2)当前网络没有公网IP,但是使用某些内网穿透的服务(比如:FRP/Ngrok/ZeroTier/NPS/花生壳/内网盒子/......等等) (3)DSM系统已经洗了全白,通过QuickConnect地址访问。 3.Q:群晖进入套件中心显示空白不显示内容,也不能下载。 A:首先要保证群晖的网络是畅通的,然后进入控制面板-区域选项-时间-与NTP服务器同步,选择一个服务器点“立即更新”,当时间成功同步以后,你重新进入套件中心,会发现一切又正常了。 4.Q:明明我的CPU用的是i7,为什么群晖控制面板-信息中心显示的CPU信息不对? A:因为群晖控制面板-信息中心显示的CPU信息,是按照官方白群的硬件信息显示的,并非实时显示你实际的硬件信息。如果想在群晖信息显示真实的CPU,请参考教程《黑群晖显示真实CPU信息 【支持7.0-7.1】》。 5.Q:Photos套件为什么看不到缩略图? A:黑群没有洗白,黑群在使用上受到官方限制,默认是看不见缩略图的。解决办法可以打补丁、或者是洗白。 ———————————————— 二、低版本Vm虚拟机无法导入解决办法 1.用记事本打开虚拟机的配置文件(虚拟机名称.vmx) 2.将 virtualHW.version = “16” 改为你当前VMware Workstation版本,保存退出。 这样就可以在VMware Workstation 高版本 上开启VMware Workstation 低版本 所创建的虚拟机了,也更好的解决了高版本导入低版本的兼容性问题。 如果有其他使用问题欢迎在评论提出我会耐心进行一一解答 如果想要其他教程可以在评论区进行反馈 有空我就会发更多使用教程! 使用方法: 1.首先解压安装包,双击解压出来的DS918或者是3622.vmx配置文件. 导入到虚拟机 2.懒人包默认添加一块50G的系统盘,开启后简单配置下账户信息即可食用,无需再安装系统,如果感觉空间太小可添加一块新的硬盘,或者删除原有的硬盘重新安装系统,系统安装包文件有提供自行操作即可,不在做赘述。 3.启动完成后,会出现以下Dos界面就是启动成功的界面,Booting the kernel 则为正常显示,无需理会。 等待2-3分钟,使用群辉助手或者网页搜索群辉设备,进行配置用户信息即可使用 注意事项:如果首次进入如果没有设置过密码,但是又要让输入密码,这个时候输入默认用户名:admin 密码空即可进入用户设置界面 VMware16虚拟机安装程序: 阿里云盘链接:https://www.aliyundrive.com/s/Mb2mHH1XX7e 百度云盘链接:https://pan.baidu.com/s/1WhohqB0YI3RqQoW4s8JA-A 提取码:( 8otu) 微信网盘链接:https://drive.weixin.qq.com/s?k=AIIA1QdUAAsxyDLDOf 天翼网盘链接:https://cloud.189.cn/t/Iz6ZbanENzqy ———————————————— DSM虚拟机配置文件打包,包含918+和3622两个7.1.1版本的配置文件、引导、系统Pat包:(PS无其他需求直接下载懒人包就行了) 123网盘: https://www.123pan.com/s/HEl8Vv-M7eHh 百度网盘:https://pan.baidu.com/s/1jDrmYqCHtX4R-X-65dDkUw?pwd=52pj(提取码:52pj) 阿里网盘:https://www.aliyundrive.com/s/kBpSbFsNCo3 微云网盘:https://share.weiyun.com/dQUcjpQI 微信网盘:https://drive.weixin.qq.com/s?k=AIIA1QdUAAsZ2dQYmq 天翼网盘:https://cloud.189.cn/web/share?code=na2QbiFFjYne(访问码:9thn) 奶牛网盘:https://cowtransfer.com/s/c94d9e19a5a649 和彩云盘:https://caiyun.139.com/m/i?0W5CrOM4cVNJa (提取码:gbzS) 迅雷网盘:https://pan.xunlei.com/s/VN9RhDydhVZ2OKIhM10A5dsAA1?pwd=5jkc#(提取码:5jkc) 夸克网盘:https://pan.quark.cn/s/2adfce17f737 谷歌网盘:https://drive.google.com/drive/folders/1dD4_vaBa1s8kEEBGpVfZibUYpRY4SBI_?usp=sharing Onedrive网盘:https://1drv.ms/u/s!AlUXOqeo489ljeJ6Ah7Dfrt33ejFBA?e=hOFcYp ———————————————— 常见问题FQA: 一.无法搜索到设备 1.关闭防火墙 在进行搜索设备 2.开启虚拟机后 直接搜索设备是搜索不到的,需要等一会2-3分钟,引导完全启动成功后才能可以搜索到设备 3.默认使用的是侨联如果多个网卡 建议切换成NAT模式试一下看能否搜索到 4.使用群辉助手有时候搜索不到设备也是正常现象,这个时候建议使用网页搜索试一下 地址:find.synology.com 5.如果发现导入客户机已禁用CPU。请关闭或重置虚拟机的提示,可以按照以下方式处理 ①确认CPU虚拟化是否打开,(具体操作方法百度) ②可能不支持你的CPU,更换使用Ds3622Xs版本 二:使用问题 1.Q:系统可以升级吗? A:此版本引导已支持在线升级,所以不用担心升级后无法开机的情况。 2.Q:黑群可以远程访问吗? A:可以远程访问,但是需要一定的条件(满足下列的任意一个条件均可): (1)群晖连接的网络有公网IP,设置了域名DDNS解析,并且做相应的端口映射(有些路由里面叫法不同,有可能是“端口转发”或者“虚拟服务器”); (2)当前网络没有公网IP,但是使用某些内网穿透的服务(比如:FRP/Ngrok/ZeroTier/NPS/花生壳/内网盒子/......等等) (3)DSM系统已经洗了全白,通过QuickConnect地址访问。 3.Q:群晖进入套件中心显示空白不显示内容,也不能下载。 A:首先要保证群晖的网络是畅通的,然后进入控制面板-区域选项-时间-与NTP服务器同步,选择一个服务器点“立即更新”,当时间成功同步以后,你重新进入套件中心,会发现一切又正常了。 4.Q:明明我的CPU用的是i7,为什么群晖控制面板-信息中心显示的CPU信息不对? A:因为群晖控制面板-信息中心显示的CPU信息,是按照官方白群的硬件信息显示的,并非实时显示你实际的硬件信息。如果想在群晖信息显示真实的CPU,请参考教程《黑群晖显示真实CPU信息 【支持7.0-7.1】》。 5.Q:Photos套件为什么看不到缩略图? A:黑群没有洗白,黑群在使用上受到官方限制,默认是看不见缩略图的。解决办法可以打补丁、或者是洗白。 ———————————————— 二、低版本Vm虚拟机无法导入解决办法 1.用记事本打开虚拟机的配置文件(虚拟机名称.vmx) 2.将 virtualHW.version = “16” 改为你当前VMware Workstation版本,保存退出。 这样就可以在VMware Workstation 高版本 上开启VMware Workstation 低版本 所创建的虚拟机了,也更好的解决了高版本导入低版本的兼容性问题。 如果有其他使用问题欢迎在评论提出我会耐心进行一一解答 如果想要其他教程可以在评论区进行反馈 有空我就会发更多使用教程! ———————————————— -
 ESXi8.0 虚拟机安装黑群晖7.1.1 https://www.52pojie.cn/thread-1680382-1-1.html ESXi虚拟机安装群辉7.1 一、准备工作: ESXi虚拟机一台,版本任意即可 群辉VMDk引导文件 (文章末尾有提供下载) 群辉系统安装(pat)文件 (压缩内包有) 支持兼容情况:ESXi5.5-ESXi8.0均可正常安装使用,OVF模板基于6.7版本创建,低版本可能无法使用。 这里我使用的ESXi8.0进行安装群辉,其他版本的ESXi安装方法差不多。 二、安装部署: 1.首先我们点击创建/注册虚拟机 2.选择创建新虚拟机,下一页 3.名称可随意填写,兼容性一般选择默认即可,客户机操作系统系列:选择Linux, 客户机操作系统版本:其他4.xliunx(64位)配置完成后,下一页 4.存储这里随便选即可,下一页 5.删除硬盘后,在删除SCSI控制器、以及没有用的CD/DVD驱动器等等 6.删除完成后是这样子的,内存和CPU可以根据自己的需求进行随便分配,然后点击下一页 7.到这里我们点击完成,虚拟机配置和创建工作就已经做的差不多了 8.点击存储,找到我们创建的群辉配置文件的目录,点击上载,上传我们群辉的引导文件。 注意:这里要说明一下,ESXi的引导文件一共有两个,只上传一个是不会显示的,两个文件上传完毕后会合成一个VMDK文件,如果上传完两个文件后,发现只有一个文件说明是正常的。 上传完成后的显示状态 9.我们点击刚刚创建好的群辉虚拟机,右键,点击编辑设置 10.点击添加硬盘,选择现有硬盘,选择刚刚上传的VMDK文件 11.然后大家可以在根据自己的需求可以再添加一块数据盘作为安装系统使用,当然也可以添加直通硬盘,这里教学我就添加一块50G的系统盘 12.点击虚拟机选项,引导选项-选择应当用来引导虚拟机的固件:选择BIOS,然后点击保存, 13.到这里我们的虚拟机就已经全部配置好了 这里面有一个很重要的配置修改一定要做,否则是无法搜到群晖系统的,就是需要修改“标准虚拟交换机”的安全选项,把默认的“拒绝”都修改成“接受” 15.配置完成后即可开启电源,到这里出现以下黑色Dos窗口,说明已经正常启动成功,使用群辉助手搜索群辉设备安装系统即可使用,群辉系统的安装教程不在做赘述。 OFV模板导入教程 1.点击创建虚拟机 2.选择从OVF或者OVA文件部署虚拟机,我这里OVF使用的是6.7版本创建的,支持6.7-8.0版本的ESXi,6.7以下的可能会导入失败无法使用,建议使用上面的手动创建的方式安装 3.输入虚拟机的名称可以随意输入,然后把下载的OVF模板文件导入进去 4.选择自己的存储路径 5.这里提示缺少所需的磁盘映像可以忽略,不影响导入,点击完成 6.我们点击虚拟机,编辑,添加一块硬盘,也可以添加直通盘,进行系统安装 7.配置完成后即可开启电源,到这里出现以下黑色Dos界面 就说明已经正常启动成功,使用群辉助手搜索群辉设备安装系统即可使用,群辉系统的安装教程不在做赘述。 如果出现创建或者导入成功启动后无法搜到到设备的情况请按照以下说明自查: 1.检查自己的CPU版本,918不支持4代以下的CPU建议使用DS3622版本 2.虚拟机“标准虚拟交换机”的安全选项,把默认的“拒绝”都修改成“接受” 3.修改网卡为E1000e 4.还没想到仔细看以上三条! DSM虚拟机配置文件打包,包含918+和3622两个7.X版本的配置文件、引导、vof、系统pat包: 123网盘: https://www.123pan.com/s/HEl8Vv-pbeHh 百度网盘:https://pan.baidu.com/s/1ocef29XNg8D9NApkVmpETg?pwd=6sii 提取码:(6sii) 阿里网盘:https://www.aliyundrive.com/s/JYAuB2hirRF 微云网盘:https://share.weiyun.com/tzS9wWMs 微信网盘:https://drive.weixin.qq.com/s?k=AIIA1QdUAAsvD4rZmO 天翼网盘:https://cloud.189.cn/t/UVrANb6Jr6by 访问码: (fc9b) 和彩云盘:https://caiyun.139.com/m/i?0W5Cs0FB0DHMy 提取码:(vyCQ) 迅雷网盘:https://pan.xunlei.com/s/VNANCm87GsNXFB2odd_F0Ex4A1?pwd=t6dx 提取码:(t6dx) ESXi8.0 123网盘:https://www.123pan.com/s/s3eA-AowxH 百度网盘:https://pan.baidu.com/s/1CjZtC9NQxJBDc9TZxEniBA?pwd=fuuc 提取码:fuuc 关于ESXi8.0 :目前版本为Bate版本,也就是测试版,有想玩的可以下载安装一下,界面变的好看多了,启动比之前的7.0慢一点,安装包比7.0的大了大概200M左右吧,如果安装没有驱动,可以找个老版本有网卡驱动的,先安装老版本的然后在升级安装8.0版本的。
ESXi8.0 虚拟机安装黑群晖7.1.1 https://www.52pojie.cn/thread-1680382-1-1.html ESXi虚拟机安装群辉7.1 一、准备工作: ESXi虚拟机一台,版本任意即可 群辉VMDk引导文件 (文章末尾有提供下载) 群辉系统安装(pat)文件 (压缩内包有) 支持兼容情况:ESXi5.5-ESXi8.0均可正常安装使用,OVF模板基于6.7版本创建,低版本可能无法使用。 这里我使用的ESXi8.0进行安装群辉,其他版本的ESXi安装方法差不多。 二、安装部署: 1.首先我们点击创建/注册虚拟机 2.选择创建新虚拟机,下一页 3.名称可随意填写,兼容性一般选择默认即可,客户机操作系统系列:选择Linux, 客户机操作系统版本:其他4.xliunx(64位)配置完成后,下一页 4.存储这里随便选即可,下一页 5.删除硬盘后,在删除SCSI控制器、以及没有用的CD/DVD驱动器等等 6.删除完成后是这样子的,内存和CPU可以根据自己的需求进行随便分配,然后点击下一页 7.到这里我们点击完成,虚拟机配置和创建工作就已经做的差不多了 8.点击存储,找到我们创建的群辉配置文件的目录,点击上载,上传我们群辉的引导文件。 注意:这里要说明一下,ESXi的引导文件一共有两个,只上传一个是不会显示的,两个文件上传完毕后会合成一个VMDK文件,如果上传完两个文件后,发现只有一个文件说明是正常的。 上传完成后的显示状态 9.我们点击刚刚创建好的群辉虚拟机,右键,点击编辑设置 10.点击添加硬盘,选择现有硬盘,选择刚刚上传的VMDK文件 11.然后大家可以在根据自己的需求可以再添加一块数据盘作为安装系统使用,当然也可以添加直通硬盘,这里教学我就添加一块50G的系统盘 12.点击虚拟机选项,引导选项-选择应当用来引导虚拟机的固件:选择BIOS,然后点击保存, 13.到这里我们的虚拟机就已经全部配置好了 这里面有一个很重要的配置修改一定要做,否则是无法搜到群晖系统的,就是需要修改“标准虚拟交换机”的安全选项,把默认的“拒绝”都修改成“接受” 15.配置完成后即可开启电源,到这里出现以下黑色Dos窗口,说明已经正常启动成功,使用群辉助手搜索群辉设备安装系统即可使用,群辉系统的安装教程不在做赘述。 OFV模板导入教程 1.点击创建虚拟机 2.选择从OVF或者OVA文件部署虚拟机,我这里OVF使用的是6.7版本创建的,支持6.7-8.0版本的ESXi,6.7以下的可能会导入失败无法使用,建议使用上面的手动创建的方式安装 3.输入虚拟机的名称可以随意输入,然后把下载的OVF模板文件导入进去 4.选择自己的存储路径 5.这里提示缺少所需的磁盘映像可以忽略,不影响导入,点击完成 6.我们点击虚拟机,编辑,添加一块硬盘,也可以添加直通盘,进行系统安装 7.配置完成后即可开启电源,到这里出现以下黑色Dos界面 就说明已经正常启动成功,使用群辉助手搜索群辉设备安装系统即可使用,群辉系统的安装教程不在做赘述。 如果出现创建或者导入成功启动后无法搜到到设备的情况请按照以下说明自查: 1.检查自己的CPU版本,918不支持4代以下的CPU建议使用DS3622版本 2.虚拟机“标准虚拟交换机”的安全选项,把默认的“拒绝”都修改成“接受” 3.修改网卡为E1000e 4.还没想到仔细看以上三条! DSM虚拟机配置文件打包,包含918+和3622两个7.X版本的配置文件、引导、vof、系统pat包: 123网盘: https://www.123pan.com/s/HEl8Vv-pbeHh 百度网盘:https://pan.baidu.com/s/1ocef29XNg8D9NApkVmpETg?pwd=6sii 提取码:(6sii) 阿里网盘:https://www.aliyundrive.com/s/JYAuB2hirRF 微云网盘:https://share.weiyun.com/tzS9wWMs 微信网盘:https://drive.weixin.qq.com/s?k=AIIA1QdUAAsvD4rZmO 天翼网盘:https://cloud.189.cn/t/UVrANb6Jr6by 访问码: (fc9b) 和彩云盘:https://caiyun.139.com/m/i?0W5Cs0FB0DHMy 提取码:(vyCQ) 迅雷网盘:https://pan.xunlei.com/s/VNANCm87GsNXFB2odd_F0Ex4A1?pwd=t6dx 提取码:(t6dx) ESXi8.0 123网盘:https://www.123pan.com/s/s3eA-AowxH 百度网盘:https://pan.baidu.com/s/1CjZtC9NQxJBDc9TZxEniBA?pwd=fuuc 提取码:fuuc 关于ESXi8.0 :目前版本为Bate版本,也就是测试版,有想玩的可以下载安装一下,界面变的好看多了,启动比之前的7.0慢一点,安装包比7.0的大了大概200M左右吧,如果安装没有驱动,可以找个老版本有网卡驱动的,先安装老版本的然后在升级安装8.0版本的。

