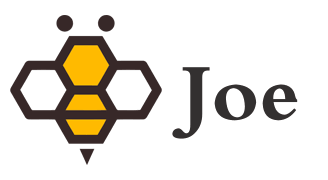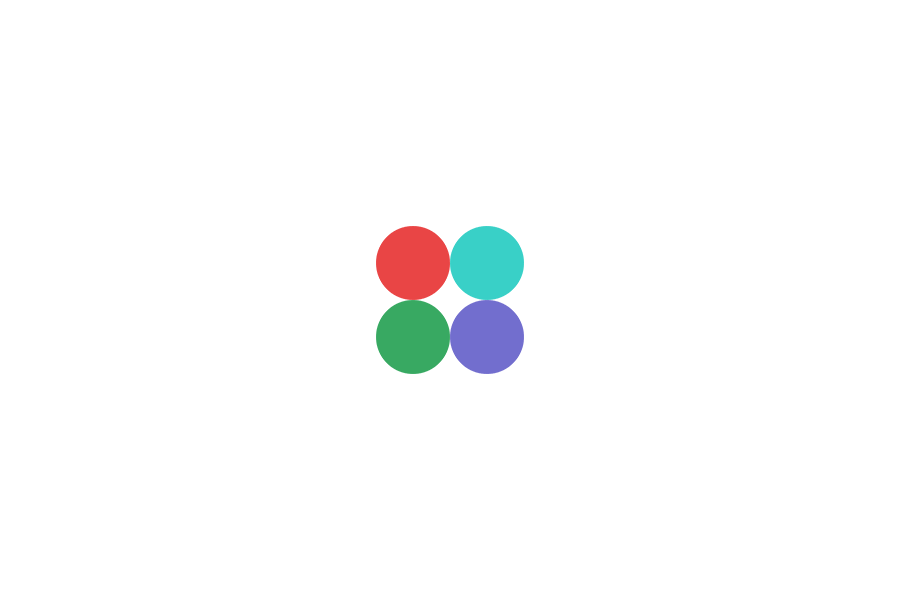- 最新文章
-
 修改易语言核心支持库名称工具 http://www.iaixiang.com/html/12947.html 必须与原支持库文件名同长 核心库改名办法 DLL 改 478与488两处 EXE 非独立编译 : 改 0x401019 与 0x401023为核心库名即可 偏移为 419 与 423 独立编译: 在 40814C 改为核心库名 在 408140 改为核心库名 下面为内存补丁 在 0x403267 改为 jmp 406a7d 机器码为 E9 11380000 90 90 在 0x406a7d 改为 00406A7D > \50 PUSH EAX 00406A7E 8B4424 10 MOV EAX,DWORD PTR SS:[ESP+10] ; 00406A82 8B3D 4C814000 MOV EDI,DWORD PTR DS:[40814C] 00406A88 8938 MOV DWORD PTR DS:[EAX],EDI 00406A8A 8B3D 50814000 MOV EDI,DWORD PTR DS:[408150] 00406A90 8978 04 MOV DWORD PTR DS:[EAX+4],EDI 00406A93 8A15 54814000 MOV DL,BYTE PTR DS:[408154] 00406A99 8850 08 MOV BYTE PTR DS:[EAX+8],DL 00406A9C 58 POP EAX 00406A9D 8BF8 MOV EDI,EAX 00406A9F 59 POP ECX 00406AA0 83FF 01 CMP EDI,1 00406AA3 59 POP ECX 00406AA4 ^ E9 C5C7FFFF JMP 测试1.0040326E
修改易语言核心支持库名称工具 http://www.iaixiang.com/html/12947.html 必须与原支持库文件名同长 核心库改名办法 DLL 改 478与488两处 EXE 非独立编译 : 改 0x401019 与 0x401023为核心库名即可 偏移为 419 与 423 独立编译: 在 40814C 改为核心库名 在 408140 改为核心库名 下面为内存补丁 在 0x403267 改为 jmp 406a7d 机器码为 E9 11380000 90 90 在 0x406a7d 改为 00406A7D > \50 PUSH EAX 00406A7E 8B4424 10 MOV EAX,DWORD PTR SS:[ESP+10] ; 00406A82 8B3D 4C814000 MOV EDI,DWORD PTR DS:[40814C] 00406A88 8938 MOV DWORD PTR DS:[EAX],EDI 00406A8A 8B3D 50814000 MOV EDI,DWORD PTR DS:[408150] 00406A90 8978 04 MOV DWORD PTR DS:[EAX+4],EDI 00406A93 8A15 54814000 MOV DL,BYTE PTR DS:[408154] 00406A99 8850 08 MOV BYTE PTR DS:[EAX+8],DL 00406A9C 58 POP EAX 00406A9D 8BF8 MOV EDI,EAX 00406A9F 59 POP ECX 00406AA0 83FF 01 CMP EDI,1 00406AA3 59 POP ECX 00406AA4 ^ E9 C5C7FFFF JMP 测试1.0040326E -

-
 易语言编译设置插件,解决误报加壳工具 http://www.iaixiang.com/html/10661.html https://bbs.125.la/thread-13736045-1-1.html https://www.xd0.com/i-wz-1334831.html?jdfwkey=zyeqq 支持库介绍: 本支持库是最好的易语言编译设置插件,针对易语言误报问题做出了很多优化,相比黑月,本插件可以支持可视化控件。 支持库功能 1.设置加壳,程序自带UPX壳和Mpress壳,编译后自动为程序加壳,压缩率达%50以上,其中Mpress壳使用PIDE是查不出来的,这大大提高了程序安全性 2.程序优化,由于易语言编译出来的文件有多余的位图,菜单,图标等资源,这是一个杀毒误报的主要原因,可以使用Restorator查看,编译后会自动删除这些资源 3.设置签名,可以将指定程序的签名添加到编译程序上来,这样也可以减少误报。 4.权限请求,易语言5.2后程序自带可以设置UAC权限,但是目前很多朋友都无法使用,本插件选中UAC权限后,编译后的程序可以在win7以上带上小盾牌图标,请求管理员权限 5.编译切换,可以快速切换编译器,只需要在目录放置其他的编译器如VC8,VC9,VC2010,VC2012等,可以直接切换,编译器的改变也会减少误报率其中用VC2010编译的程序显示为VC++2005编译。 安装教程 压缩包有tools和lib两个目录,将目录直接解压到易语言根目录,覆盖文件即可。然后在易语言中选中支持库配置,选中易语言编译设置1.2版即可 下载地址1:http://pan.baidu.com/s/1ntBhcuP 解压密码是 www.xd0.com 备份下载2:http://1000eb.com/y3pb 备份下载3:http://www.400gb.com/file/70532230
易语言编译设置插件,解决误报加壳工具 http://www.iaixiang.com/html/10661.html https://bbs.125.la/thread-13736045-1-1.html https://www.xd0.com/i-wz-1334831.html?jdfwkey=zyeqq 支持库介绍: 本支持库是最好的易语言编译设置插件,针对易语言误报问题做出了很多优化,相比黑月,本插件可以支持可视化控件。 支持库功能 1.设置加壳,程序自带UPX壳和Mpress壳,编译后自动为程序加壳,压缩率达%50以上,其中Mpress壳使用PIDE是查不出来的,这大大提高了程序安全性 2.程序优化,由于易语言编译出来的文件有多余的位图,菜单,图标等资源,这是一个杀毒误报的主要原因,可以使用Restorator查看,编译后会自动删除这些资源 3.设置签名,可以将指定程序的签名添加到编译程序上来,这样也可以减少误报。 4.权限请求,易语言5.2后程序自带可以设置UAC权限,但是目前很多朋友都无法使用,本插件选中UAC权限后,编译后的程序可以在win7以上带上小盾牌图标,请求管理员权限 5.编译切换,可以快速切换编译器,只需要在目录放置其他的编译器如VC8,VC9,VC2010,VC2012等,可以直接切换,编译器的改变也会减少误报率其中用VC2010编译的程序显示为VC++2005编译。 安装教程 压缩包有tools和lib两个目录,将目录直接解压到易语言根目录,覆盖文件即可。然后在易语言中选中支持库配置,选中易语言编译设置1.2版即可 下载地址1:http://pan.baidu.com/s/1ntBhcuP 解压密码是 www.xd0.com 备份下载2:http://1000eb.com/y3pb 备份下载3:http://www.400gb.com/file/70532230 -
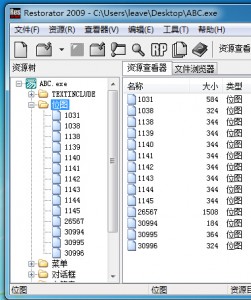 教你四招彻底解决易语言程序误报问题 https://www.xd0.com/i-wz-1326953.html 面对易语言被报毒相信已经成为很多人头疼的问题,大家都知道,不仅是360,很多的杀软对易语言的误报已经到了无法忍受的地步, 这也让很多人离开了易语言,现在我将为大家带来一系列教程,让大家知道如何使易语言程序彻底免杀。如有意见欢迎提出,本人抛砖引玉,见笑了。 首先易语言是通过调用VC链接器进行静态编译,通常大家会使用VC6Linker链接器,但该链接器因使用人数太多而被杀软抓了特征码, 从而导致容易报毒。所以从根本上来说,不使用VC6链接器就能在一定程度上免杀。 1、替换链接器 现在有VC7、VC8、VC9、VC2010、VC2012,但有的链接器并不能百分百的成功编译,比如VC2012兼容性是最差的,推荐使用VC7链接器。 在这里下载众多的链接器:http://dl.dbank.com/c003c12fin 下载完后将链接器解压到易语言根目录下(包含e.exe的目录),然后修改./tools/link.ini中的配置以启用你喜欢的链接器。 如果你不会手动配置,请下载我制作的链接器切换工具,支持自动扫描目录下的链接器并更换。 在这里下载链接器切换工具:http://pan.baidu.com/s/1gdrFAan 替换链接器后仍然有报毒现象存在,这时候在第一步的基础上来第二步: 2、删除无用资源 在静态编译后,易语言不仅将一些支持库封装到了EXE中,而且还写出了一些资源,比如输入框()的窗口、一些鼠标指针样式等,但往往是这些东西导致了易语言程序被报毒,我们只需要删除用不到的资源即可。 这里使用Restorator删除。 首先下载并打开Restorator。(下载地址:http://www.duote.com/soft/7393.html) 然后将编译好的易语言程序拖动至Restorator窗口,如下图: 然后开始删除无用的资源。 点击位图,然后按DEL键全部删除,位图是可以被删除的。 然后删除掉菜单 然后打开对话框,可以看到有英文的,也有一串数字的项目。 带英文的项目是你自己的窗口,不要删除他,那些带数字的项目,你可以按照需求删除,点击他们你会看到界面,一般都删除了也不碍事,免杀效果更好而已。 然后删除整个指针。 然后打开图标,可以看到有项目叫”DEFAULT_ICON”,意思是默认的图标。 点击它可以看到是你设置的默认程序图标,不要删除它。 至于另外的两个,就删除吧。(那个钥匙的图标貌似跟数据库有关,可以删) 删除到这里就结束了,按下ctrl+s存档。 这时候程序经过非VC6编译器编译再经过删除资源,现在上传到在线杀毒(virscan) 后报毒明显减少。 3、加壳 这时候我们的EXE是一个干净的EXE,然后通过加壳可以达到更加完美的效果。 其实不仅是免杀,加个压缩壳还可以减小程序体积。这里提供UPX压缩程式,将压缩包内的文件夹解压到任意地方,打开文件夹,将需要压缩的EXE直接拖动到批处理“UPX拖这压缩.bat”上放开鼠标即可自动压缩。 压缩后体积缩小至240KB左右。 在这里下载UPX拖放压缩:http://pan.baidu.com/s/1hq66F2W 4、提交360 众所周知360是用户量最大的“安全”软件,而且六亲不认,为了以防万一,只能再留一首,谨防360坑爹。 将你的程序提交给360样本库,他们会在24小时之内解决。 在这里进入提交:http://sampleup.sd.360.cn/ 结果示例 处理后的易语言程序扫描结果:http://r.virscan.org/report/293d7ea0db206689db8d127bd15ea76c 处理前的易语言程序扫描结果:http://r.virscan.org/report/a1f68cdfbaa5ac6b88b09a80e0997f9d 到此,你的易语言程序误报问题彻底解决。
教你四招彻底解决易语言程序误报问题 https://www.xd0.com/i-wz-1326953.html 面对易语言被报毒相信已经成为很多人头疼的问题,大家都知道,不仅是360,很多的杀软对易语言的误报已经到了无法忍受的地步, 这也让很多人离开了易语言,现在我将为大家带来一系列教程,让大家知道如何使易语言程序彻底免杀。如有意见欢迎提出,本人抛砖引玉,见笑了。 首先易语言是通过调用VC链接器进行静态编译,通常大家会使用VC6Linker链接器,但该链接器因使用人数太多而被杀软抓了特征码, 从而导致容易报毒。所以从根本上来说,不使用VC6链接器就能在一定程度上免杀。 1、替换链接器 现在有VC7、VC8、VC9、VC2010、VC2012,但有的链接器并不能百分百的成功编译,比如VC2012兼容性是最差的,推荐使用VC7链接器。 在这里下载众多的链接器:http://dl.dbank.com/c003c12fin 下载完后将链接器解压到易语言根目录下(包含e.exe的目录),然后修改./tools/link.ini中的配置以启用你喜欢的链接器。 如果你不会手动配置,请下载我制作的链接器切换工具,支持自动扫描目录下的链接器并更换。 在这里下载链接器切换工具:http://pan.baidu.com/s/1gdrFAan 替换链接器后仍然有报毒现象存在,这时候在第一步的基础上来第二步: 2、删除无用资源 在静态编译后,易语言不仅将一些支持库封装到了EXE中,而且还写出了一些资源,比如输入框()的窗口、一些鼠标指针样式等,但往往是这些东西导致了易语言程序被报毒,我们只需要删除用不到的资源即可。 这里使用Restorator删除。 首先下载并打开Restorator。(下载地址:http://www.duote.com/soft/7393.html) 然后将编译好的易语言程序拖动至Restorator窗口,如下图: 然后开始删除无用的资源。 点击位图,然后按DEL键全部删除,位图是可以被删除的。 然后删除掉菜单 然后打开对话框,可以看到有英文的,也有一串数字的项目。 带英文的项目是你自己的窗口,不要删除他,那些带数字的项目,你可以按照需求删除,点击他们你会看到界面,一般都删除了也不碍事,免杀效果更好而已。 然后删除整个指针。 然后打开图标,可以看到有项目叫”DEFAULT_ICON”,意思是默认的图标。 点击它可以看到是你设置的默认程序图标,不要删除它。 至于另外的两个,就删除吧。(那个钥匙的图标貌似跟数据库有关,可以删) 删除到这里就结束了,按下ctrl+s存档。 这时候程序经过非VC6编译器编译再经过删除资源,现在上传到在线杀毒(virscan) 后报毒明显减少。 3、加壳 这时候我们的EXE是一个干净的EXE,然后通过加壳可以达到更加完美的效果。 其实不仅是免杀,加个压缩壳还可以减小程序体积。这里提供UPX压缩程式,将压缩包内的文件夹解压到任意地方,打开文件夹,将需要压缩的EXE直接拖动到批处理“UPX拖这压缩.bat”上放开鼠标即可自动压缩。 压缩后体积缩小至240KB左右。 在这里下载UPX拖放压缩:http://pan.baidu.com/s/1hq66F2W 4、提交360 众所周知360是用户量最大的“安全”软件,而且六亲不认,为了以防万一,只能再留一首,谨防360坑爹。 将你的程序提交给360样本库,他们会在24小时之内解决。 在这里进入提交:http://sampleup.sd.360.cn/ 结果示例 处理后的易语言程序扫描结果:http://r.virscan.org/report/293d7ea0db206689db8d127bd15ea76c 处理前的易语言程序扫描结果:http://r.virscan.org/report/a1f68cdfbaa5ac6b88b09a80e0997f9d 到此,你的易语言程序误报问题彻底解决。 -
 免工具直接绕过TPM2.0升级WIN11方法分享 https://www.52pojie.cn/forum.php?mod=viewthread&tid=1468875&highlight=win11 我自己测试了下,是可以成功的,方法分享给大家。开门见山, 第1步:不管支不支持TPM2.0,都直接升级win11,如果其他条件都满足,只是不满足TPM2.0,则会停在下面这个页面上。 第2步:在这个界面上,同时按下Shift+F10,调出命令行,输入regedit回车,即打开注册表。 第3步:找到HKEY_LOCAL_MACHINE\SYSTEM\Setup,先此处创建一个LabConfig项, 第4步:在LabConfig项里创建2个DWORD值, 一个是BypassTPMCheck,数值为00000001(7个0) 一个是BypassSecureBootCheck,数值为00000001(7个0),如下图 第5步:关闭注册表后,系统就会继续安装了。
免工具直接绕过TPM2.0升级WIN11方法分享 https://www.52pojie.cn/forum.php?mod=viewthread&tid=1468875&highlight=win11 我自己测试了下,是可以成功的,方法分享给大家。开门见山, 第1步:不管支不支持TPM2.0,都直接升级win11,如果其他条件都满足,只是不满足TPM2.0,则会停在下面这个页面上。 第2步:在这个界面上,同时按下Shift+F10,调出命令行,输入regedit回车,即打开注册表。 第3步:找到HKEY_LOCAL_MACHINE\SYSTEM\Setup,先此处创建一个LabConfig项, 第4步:在LabConfig项里创建2个DWORD值, 一个是BypassTPMCheck,数值为00000001(7个0) 一个是BypassSecureBootCheck,数值为00000001(7个0),如下图 第5步:关闭注册表后,系统就会继续安装了。 -
 百家姓接头暗号编码对照表 最近网传各种百家姓,说一堆的姓氏,一些不明所以的人根本不知道什么意思,今天就来带大家解码百家姓的排序含义。 你能读懂图中的含义吗?思考一下…… 百家姓对应编码 通过百家姓中的73个不同的中文,用来代替数字0-9,字母a-z,以及一些常用符号的一种加密方式。 赵 – 0 钱 – 1 孙 – 2 李 – 3 周 – 4 吴 – 5 郑 – 6 王 – 7 冯 – 8 陈 – 9 褚 – a 卫 – b 蒋 – c 沈 – d 韩 – e 杨 – f 朱 – g 秦 – h 尤 – i 许 – j 何 – k 吕 – l 施 – m 张 – n 孔 – o 曹 – p 严 – q 华 – r 金 – s 魏 – t 陶 – u 姜 – v 戚 – w 谢 – x 邹 – y 喻 – z 福 – A 水 – B 窦 – C 章 – D 云 – E 苏 – F 潘 – G 葛 – H 奚 – I 范 – J 彭 – K 郎 – L 鲁 – M 韦 – N 昌 – O 马 – P 苗 – Q 凤 – R 花 – S 方 – T 俞 – U 任 – V 袁 – W 柳 – X 唐 – Y 罗 – Z 薛 – . 伍 – – 余 – _ 米 – + 贝 – = 姚 – / 孟 – ? 顾 – # 尹 – % 江 – & 钟 – * 百家姓编码工具 当你们看到一堆姓氏的时候,就应该马上想到是以上编码,并进行一一匹配解析,若是懒得匹配,也可以使用的百家姓编码工具进行转换。 https://api.dujin.org/baijiaxing/
百家姓接头暗号编码对照表 最近网传各种百家姓,说一堆的姓氏,一些不明所以的人根本不知道什么意思,今天就来带大家解码百家姓的排序含义。 你能读懂图中的含义吗?思考一下…… 百家姓对应编码 通过百家姓中的73个不同的中文,用来代替数字0-9,字母a-z,以及一些常用符号的一种加密方式。 赵 – 0 钱 – 1 孙 – 2 李 – 3 周 – 4 吴 – 5 郑 – 6 王 – 7 冯 – 8 陈 – 9 褚 – a 卫 – b 蒋 – c 沈 – d 韩 – e 杨 – f 朱 – g 秦 – h 尤 – i 许 – j 何 – k 吕 – l 施 – m 张 – n 孔 – o 曹 – p 严 – q 华 – r 金 – s 魏 – t 陶 – u 姜 – v 戚 – w 谢 – x 邹 – y 喻 – z 福 – A 水 – B 窦 – C 章 – D 云 – E 苏 – F 潘 – G 葛 – H 奚 – I 范 – J 彭 – K 郎 – L 鲁 – M 韦 – N 昌 – O 马 – P 苗 – Q 凤 – R 花 – S 方 – T 俞 – U 任 – V 袁 – W 柳 – X 唐 – Y 罗 – Z 薛 – . 伍 – – 余 – _ 米 – + 贝 – = 姚 – / 孟 – ? 顾 – # 尹 – % 江 – & 钟 – * 百家姓编码工具 当你们看到一堆姓氏的时候,就应该马上想到是以上编码,并进行一一匹配解析,若是懒得匹配,也可以使用的百家姓编码工具进行转换。 https://api.dujin.org/baijiaxing/ -
 七彩虹显卡系列有哪些 七彩虹显卡各个系列什么区别 http://www.lotpc.com/yjzs/4728.html 七彩虹显卡,相信大家都不会陌生,销量还是算不错的,不过这几年,网上经常不少用户吐槽“凄惨红”,说做工不好,都是别人代工的产品,导致销量不如从前了。不过对于七彩虹主流显卡来说,烈焰战神系列做工、品质、口碑还算不错的,那么七彩虹除了烈焰战神系列还有哪些?七彩虹显卡各个系列什么区别?下面装机之家帮大家介绍下。 七彩虹显卡系列有哪些 七彩虹显卡旗下有两个显卡品牌,分别是七彩虹和镭风品牌。其中七彩虹品主要是N卡,而镭风品牌则主要是A卡。 七彩虹显卡主要分为igame九段、烈焰战神X-TOP、烈焰战神-U、冰封骑士等四个系列。 七彩虹显卡各个系列什么区别 1、九段系列**:** iGame系列可以说是七彩虹显卡在市面上取得非常成功一个系列,该系列逐渐形式了高质、个性、口碑的代名词,而九段系列产品里,iGame系列主要是针对最高端的研发和生产技术,可谓是七彩虹最精华的技术,总的来说是最顶级的产品,适合发烧,追求超频极致的用户推荐。 这里小编为大举例一款发烧级的七彩虹九段系列显卡-----七彩虹GTX980 七彩虹GTX980 igame版本 2、烈焰战神X-TOP系列 X代表着eXtreme,意思是性能极限,X加上TOP,意味着X-TOP系列是七彩虹所有产品系列里面散热最好、性能最强者。该系列同样是针对高端超频玩家,力图以豪华的做工用料打造出顶级的超频显卡。 这里小编为大举例一款常见的七彩虹烈焰战神X-TOP系列显卡-----七彩虹GTX 1060烈焰战神X-6GD5 七彩虹GTX 1060烈焰战神X-6GD5 3、烈焰战神-U系列 同样是烈焰战神,但后面的U代表着Ultra,意识是性能高于公版,价格比X-TOP系列更加优惠亲民。iGame烈焰战神-U的存在让玩家在逼格和钱包之间获得了一定的平衡。这个系列的产品适合于对显卡有高品质要求,且又比较注重性价比的玩家推荐。 这里小编为大举例一款七彩虹烈焰战神-U系列显卡----七彩虹iGame960烈焰战神U-2GD5 七彩虹iGame960烈焰战神U-2GD5显卡 4、冰封骑士系列 冰封骑士又细分为LP、SLIM、Mini等几个小系列。LP代表着Low Profile,为半高卡,设计精妙,为HTPC首选;SLIM系列代表的是单槽设计的瘦身显卡;Mini系列则是小板型袖珍卡,为ITX平台提供性能强大但是体型小巧的产品。 这里小编为大举例一款七彩虹冰封骑士系列显卡----七彩虹冰封骑士750 镭风显卡各系列有什么区别 镭风显卡主要分为顶级Xstorm系列、高端Ustorm系列、中低端蜥蜴军团等三个系列。 1、顶级Xstorm系列 该系列针对超频玩家、骨灰级发烧友玩家,顶级用料+超高的频率,打造极致性能的高端显卡。 2、高端Ustorm系列 该系列针对高端游戏玩家,配备全金属散热器,搭配防共振大红圈三镰刀风扇、增强型E-AIR冷却系统+横穿热管、SPT镀银PCB、NOS一键超频按键、底盘装甲设计 ,无论是颜值还是性能均相当不错,价格也是相当的高大上。适合高要求、预算充足的高端游戏玩家。 3、中低端蜥蜴军团 蜥蜴军团主要面对大众用户,包括毒蜥、悍甲蜥、速甲蜥几个小系列等,其中毒蜥、悍甲蜥系列定位在主流玩家,速甲蜥系列定位在入门系列。蜥蜴军团属于高性价比产品,适合主流玩家。 镭风显卡目前销量来看,市场占有率极小,相信很多人听都没听过,买A卡还是建议蓝宝石、迪兰恒进。 此外,七彩虹N卡还有网吧特供的网驰版,实在不建议,属于工包产品,没有任何彩盒包装,显卡做工缩水严重,通常都是销售到网吧之类的大型场所,节约成本。还有一些主流系列小编就不一一介绍了,比如战斧、 雷暴鲨、灵动鲨、灵战鲨、冰暴鲨等。 相信大家对七彩虹显卡比较了解了,说实在,七彩虹的系列又多又杂,对于新手朋友,估计还是记不住。不过小编建议,选购七彩虹显卡建议只买烈焰战神、igame系列,无论是性价比还是做工表现算是比较出色的。
七彩虹显卡系列有哪些 七彩虹显卡各个系列什么区别 http://www.lotpc.com/yjzs/4728.html 七彩虹显卡,相信大家都不会陌生,销量还是算不错的,不过这几年,网上经常不少用户吐槽“凄惨红”,说做工不好,都是别人代工的产品,导致销量不如从前了。不过对于七彩虹主流显卡来说,烈焰战神系列做工、品质、口碑还算不错的,那么七彩虹除了烈焰战神系列还有哪些?七彩虹显卡各个系列什么区别?下面装机之家帮大家介绍下。 七彩虹显卡系列有哪些 七彩虹显卡旗下有两个显卡品牌,分别是七彩虹和镭风品牌。其中七彩虹品主要是N卡,而镭风品牌则主要是A卡。 七彩虹显卡主要分为igame九段、烈焰战神X-TOP、烈焰战神-U、冰封骑士等四个系列。 七彩虹显卡各个系列什么区别 1、九段系列**:** iGame系列可以说是七彩虹显卡在市面上取得非常成功一个系列,该系列逐渐形式了高质、个性、口碑的代名词,而九段系列产品里,iGame系列主要是针对最高端的研发和生产技术,可谓是七彩虹最精华的技术,总的来说是最顶级的产品,适合发烧,追求超频极致的用户推荐。 这里小编为大举例一款发烧级的七彩虹九段系列显卡-----七彩虹GTX980 七彩虹GTX980 igame版本 2、烈焰战神X-TOP系列 X代表着eXtreme,意思是性能极限,X加上TOP,意味着X-TOP系列是七彩虹所有产品系列里面散热最好、性能最强者。该系列同样是针对高端超频玩家,力图以豪华的做工用料打造出顶级的超频显卡。 这里小编为大举例一款常见的七彩虹烈焰战神X-TOP系列显卡-----七彩虹GTX 1060烈焰战神X-6GD5 七彩虹GTX 1060烈焰战神X-6GD5 3、烈焰战神-U系列 同样是烈焰战神,但后面的U代表着Ultra,意识是性能高于公版,价格比X-TOP系列更加优惠亲民。iGame烈焰战神-U的存在让玩家在逼格和钱包之间获得了一定的平衡。这个系列的产品适合于对显卡有高品质要求,且又比较注重性价比的玩家推荐。 这里小编为大举例一款七彩虹烈焰战神-U系列显卡----七彩虹iGame960烈焰战神U-2GD5 七彩虹iGame960烈焰战神U-2GD5显卡 4、冰封骑士系列 冰封骑士又细分为LP、SLIM、Mini等几个小系列。LP代表着Low Profile,为半高卡,设计精妙,为HTPC首选;SLIM系列代表的是单槽设计的瘦身显卡;Mini系列则是小板型袖珍卡,为ITX平台提供性能强大但是体型小巧的产品。 这里小编为大举例一款七彩虹冰封骑士系列显卡----七彩虹冰封骑士750 镭风显卡各系列有什么区别 镭风显卡主要分为顶级Xstorm系列、高端Ustorm系列、中低端蜥蜴军团等三个系列。 1、顶级Xstorm系列 该系列针对超频玩家、骨灰级发烧友玩家,顶级用料+超高的频率,打造极致性能的高端显卡。 2、高端Ustorm系列 该系列针对高端游戏玩家,配备全金属散热器,搭配防共振大红圈三镰刀风扇、增强型E-AIR冷却系统+横穿热管、SPT镀银PCB、NOS一键超频按键、底盘装甲设计 ,无论是颜值还是性能均相当不错,价格也是相当的高大上。适合高要求、预算充足的高端游戏玩家。 3、中低端蜥蜴军团 蜥蜴军团主要面对大众用户,包括毒蜥、悍甲蜥、速甲蜥几个小系列等,其中毒蜥、悍甲蜥系列定位在主流玩家,速甲蜥系列定位在入门系列。蜥蜴军团属于高性价比产品,适合主流玩家。 镭风显卡目前销量来看,市场占有率极小,相信很多人听都没听过,买A卡还是建议蓝宝石、迪兰恒进。 此外,七彩虹N卡还有网吧特供的网驰版,实在不建议,属于工包产品,没有任何彩盒包装,显卡做工缩水严重,通常都是销售到网吧之类的大型场所,节约成本。还有一些主流系列小编就不一一介绍了,比如战斧、 雷暴鲨、灵动鲨、灵战鲨、冰暴鲨等。 相信大家对七彩虹显卡比较了解了,说实在,七彩虹的系列又多又杂,对于新手朋友,估计还是记不住。不过小编建议,选购七彩虹显卡建议只买烈焰战神、igame系列,无论是性价比还是做工表现算是比较出色的。 -
 各大厂商显卡命名详解--七彩虹篇 注意:由于七彩虹在早年间发布过许多杂乱的型号,很多型号很多已经没有资料,所以一些年代较久的型号我就一笔带过不做太多笔墨 后缀OC是预超频版本,在出厂前就已进行了超频,OC版频率比普通版要高出一点,而且还自带一键超频,市面上的显卡OC基本都代表这个意思 V1的由4个4G的闪存组成,V2的由2个8G的闪存组成。 七彩虹的显卡有四个系列,分别为IGAME系列,七彩虹系列和网驰系列 IGAME系列 性能排行:九段>水神≈火神>AD>Ultra IGAME系列是七彩虹三个系列里面做工最优秀的系列,九段,火神等旗舰卡就属于iGame系列 Kudan:九段,顶级旗舰型号 Neptune:水神,冰封骑士改版之后的名字,自带一体式水冷 Vulcan:火神,旗舰型号,后缀X是升级版 Advanced :AD,中端级别显卡 AD Lite:AD的轻盈版本 AD Special:AD的铜焊接底座版本 Ultra:中低端型号,性能比AD差一点 Ultra C (B) :升级版 Ultra C (A):散热升级版 豪华版Ultra:DDR6版本 Ultra W:Ultra的白色版本 RNG Edition:纪念RNG战队特别推出的版本 海外版:顾名思义,海外版 DualBIOS:鲨鱼显卡,现已退出市场 烈焰战神X TOP:烈焰战神U升级版 烈焰战神U:曾经的高端显卡,现已经退出市场 烈焰战神S:烈焰战神的最高升级 JD JOY Edition:京东联名款 VR版:专门为VR做特别优化的版本 冰封骑士Mini:袖珍卡 冰封骑士Liquid:冰封骑士的分体水冷版本 Twin:双风扇版本 冰封骑士Slim:阉割版 冰封骑士LP:刀卡版 CH版:公版散热 Ymir-D:散热升级版 CS:GO Edition:CSGO联名款 七彩虹系列 七彩虹系列是七彩虹显卡里面仅次于iGame的系列,价格亲民,战斧,灵动鲨等丐版型号就属于**七彩虹系列** 战斧:低端定位型号,丐版 Turbo:涡轮单风扇散热 GAMING:中低端级别型号 Gaming ES\GT:散热缩水版 灵动鲨:入门级型号,丐中丐 灵动鲨豪华版:DDR6版本 雷暴鲨:比网驰性能强一点,现已退出市场 VRVIU定制:gaming升级版本 Founders Edition:公版散热方案 黄金版:古老版本,散热风扇配色为黄色 白金版:古老版本,散热风扇配色为白色 网驰系列 网驰系列的显卡大部分的销售市场是网吧或者电商特供,主要就是为网吧用户来提供的产品,和一般的家用显卡来比较的话,它同样拥有三年的质保,而且是专门应对网吧长期运作、高温度、高湿度的恶劣环境来研发和制造的,由于这个系列主要是用于网吧用户的,所以出厂之前测试要尤为严格,从而来降低产品的返修数量。 电竞:网吧特供型号 水冷板:裸卡版本 Green:限量版
各大厂商显卡命名详解--七彩虹篇 注意:由于七彩虹在早年间发布过许多杂乱的型号,很多型号很多已经没有资料,所以一些年代较久的型号我就一笔带过不做太多笔墨 后缀OC是预超频版本,在出厂前就已进行了超频,OC版频率比普通版要高出一点,而且还自带一键超频,市面上的显卡OC基本都代表这个意思 V1的由4个4G的闪存组成,V2的由2个8G的闪存组成。 七彩虹的显卡有四个系列,分别为IGAME系列,七彩虹系列和网驰系列 IGAME系列 性能排行:九段>水神≈火神>AD>Ultra IGAME系列是七彩虹三个系列里面做工最优秀的系列,九段,火神等旗舰卡就属于iGame系列 Kudan:九段,顶级旗舰型号 Neptune:水神,冰封骑士改版之后的名字,自带一体式水冷 Vulcan:火神,旗舰型号,后缀X是升级版 Advanced :AD,中端级别显卡 AD Lite:AD的轻盈版本 AD Special:AD的铜焊接底座版本 Ultra:中低端型号,性能比AD差一点 Ultra C (B) :升级版 Ultra C (A):散热升级版 豪华版Ultra:DDR6版本 Ultra W:Ultra的白色版本 RNG Edition:纪念RNG战队特别推出的版本 海外版:顾名思义,海外版 DualBIOS:鲨鱼显卡,现已退出市场 烈焰战神X TOP:烈焰战神U升级版 烈焰战神U:曾经的高端显卡,现已经退出市场 烈焰战神S:烈焰战神的最高升级 JD JOY Edition:京东联名款 VR版:专门为VR做特别优化的版本 冰封骑士Mini:袖珍卡 冰封骑士Liquid:冰封骑士的分体水冷版本 Twin:双风扇版本 冰封骑士Slim:阉割版 冰封骑士LP:刀卡版 CH版:公版散热 Ymir-D:散热升级版 CS:GO Edition:CSGO联名款 七彩虹系列 七彩虹系列是七彩虹显卡里面仅次于iGame的系列,价格亲民,战斧,灵动鲨等丐版型号就属于**七彩虹系列** 战斧:低端定位型号,丐版 Turbo:涡轮单风扇散热 GAMING:中低端级别型号 Gaming ES\GT:散热缩水版 灵动鲨:入门级型号,丐中丐 灵动鲨豪华版:DDR6版本 雷暴鲨:比网驰性能强一点,现已退出市场 VRVIU定制:gaming升级版本 Founders Edition:公版散热方案 黄金版:古老版本,散热风扇配色为黄色 白金版:古老版本,散热风扇配色为白色 网驰系列 网驰系列的显卡大部分的销售市场是网吧或者电商特供,主要就是为网吧用户来提供的产品,和一般的家用显卡来比较的话,它同样拥有三年的质保,而且是专门应对网吧长期运作、高温度、高湿度的恶劣环境来研发和制造的,由于这个系列主要是用于网吧用户的,所以出厂之前测试要尤为严格,从而来降低产品的返修数量。 电竞:网吧特供型号 水冷板:裸卡版本 Green:限量版 -
 ARM64是什么意思?Windows10 ARM64是什么版本? http://www.winwin7.com/JC/14643.html Windows10发布了很多版本,其中有一个很多用户不知道是什么版本,这就是Windows10 ARM64版本, 下面小编具体和大家分享下ARM64是什么意思?Windows10 ARM64是什么版本?增加更多知识。 ARM64是什么意思? ARM64是CPU构架的一种,通常用于手机、平板等CPU,目前笔记本电脑也会采用ARM64构架的CPU。 Windows10 ARM64是什么版本? 简单的说,Windows 10 ARM64版本是ARM架构的CPU定制的操作系统,比如晓龙的CPU,华为麒麟的CPU等等,现在的安卓平板理论上安装Win10已经可以实现,晓龙835的笔记本也已经出现,而且公开演示过日常办公的操作。 Windows 10 ARM64性能如何?所谓Windows 10 ARM64并非是类似Windows RT的阉割版,而是和桌面版完全一致的系统,可以运行exe文件。这得益于微软和高通的通力合作,编译了新的x86模拟器,但极大优化了本地效率。 在高通最早的基于骁龙820的演示中,这台Win10笔记本可以玩《坦克世界》、播放4K视频、运行Office 2016等,号称效率媲美Intel i3。 需要注意的是,一般电脑千万不能使用Windows10 ARM64版本。
ARM64是什么意思?Windows10 ARM64是什么版本? http://www.winwin7.com/JC/14643.html Windows10发布了很多版本,其中有一个很多用户不知道是什么版本,这就是Windows10 ARM64版本, 下面小编具体和大家分享下ARM64是什么意思?Windows10 ARM64是什么版本?增加更多知识。 ARM64是什么意思? ARM64是CPU构架的一种,通常用于手机、平板等CPU,目前笔记本电脑也会采用ARM64构架的CPU。 Windows10 ARM64是什么版本? 简单的说,Windows 10 ARM64版本是ARM架构的CPU定制的操作系统,比如晓龙的CPU,华为麒麟的CPU等等,现在的安卓平板理论上安装Win10已经可以实现,晓龙835的笔记本也已经出现,而且公开演示过日常办公的操作。 Windows 10 ARM64性能如何?所谓Windows 10 ARM64并非是类似Windows RT的阉割版,而是和桌面版完全一致的系统,可以运行exe文件。这得益于微软和高通的通力合作,编译了新的x86模拟器,但极大优化了本地效率。 在高通最早的基于骁龙820的演示中,这台Win10笔记本可以玩《坦克世界》、播放4K视频、运行Office 2016等,号称效率媲美Intel i3。 需要注意的是,一般电脑千万不能使用Windows10 ARM64版本。 -
 解决TPM 2.0限制无法安装的方法 https://www.jianeryi.com/windows11.html 方法一、通过 WinPE 加载镜像安装 如果你遇到由于 TPM 2.0 限制无法安装的情况,最简单的解决方式是「使用 WinPE 系统」加载 ISO 镜像,在 UEFI+GPT 硬盘的环境下安装,几乎就不会再遇到什么问题了。 方法二、替换或删除 DLL 文件 你可以在 Windows 10 (21H1正式版) 的 ISO 镜像中找到 <span><qc>appraiserres.dll</qc></span>(该文件位于 sources 文件夹里),用它替换掉 Win11 镜像中的同名文件即可。也有网友表示,直接在 Win11 的镜像中删除该文件也可以。 方法三、修改注册表 如果你使用 U 盘来安装 Windows 11,提示“该电脑无法运行”的错误,那么可以按下 <span><qc>Shift</qc></span> + <qc>F10</qc> 键打开命令行界面并输入 <span><qc>regedit</qc></span> 回车打开注册表编辑器,然后找到: HKEY_LOCAL_MACHINE\SYSTEM\Setup 在里面创建名为 “LabConfig” 的项,然后再其下创建两个 DWORD 值: 键名 “BypassTPMCheck” 赋值 “00000001” 键名 “BypassSecureBootCheck” 赋值 “00000001” 保存退出后,应该就能顺利通过安装了。
解决TPM 2.0限制无法安装的方法 https://www.jianeryi.com/windows11.html 方法一、通过 WinPE 加载镜像安装 如果你遇到由于 TPM 2.0 限制无法安装的情况,最简单的解决方式是「使用 WinPE 系统」加载 ISO 镜像,在 UEFI+GPT 硬盘的环境下安装,几乎就不会再遇到什么问题了。 方法二、替换或删除 DLL 文件 你可以在 Windows 10 (21H1正式版) 的 ISO 镜像中找到 <span><qc>appraiserres.dll</qc></span>(该文件位于 sources 文件夹里),用它替换掉 Win11 镜像中的同名文件即可。也有网友表示,直接在 Win11 的镜像中删除该文件也可以。 方法三、修改注册表 如果你使用 U 盘来安装 Windows 11,提示“该电脑无法运行”的错误,那么可以按下 <span><qc>Shift</qc></span> + <qc>F10</qc> 键打开命令行界面并输入 <span><qc>regedit</qc></span> 回车打开注册表编辑器,然后找到: HKEY_LOCAL_MACHINE\SYSTEM\Setup 在里面创建名为 “LabConfig” 的项,然后再其下创建两个 DWORD 值: 键名 “BypassTPMCheck” 赋值 “00000001” 键名 “BypassSecureBootCheck” 赋值 “00000001” 保存退出后,应该就能顺利通过安装了。